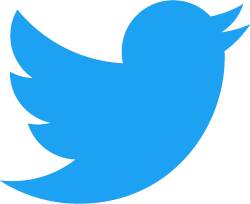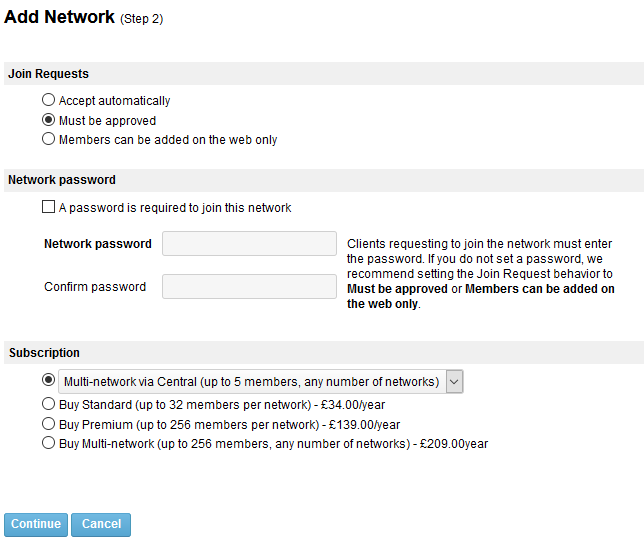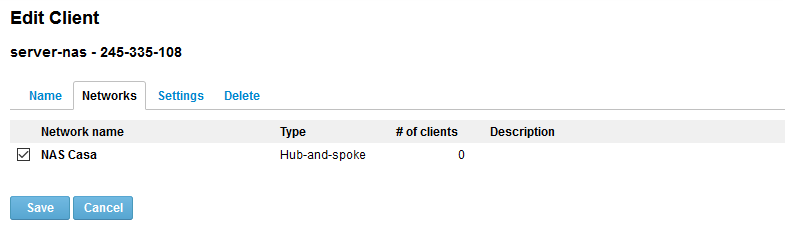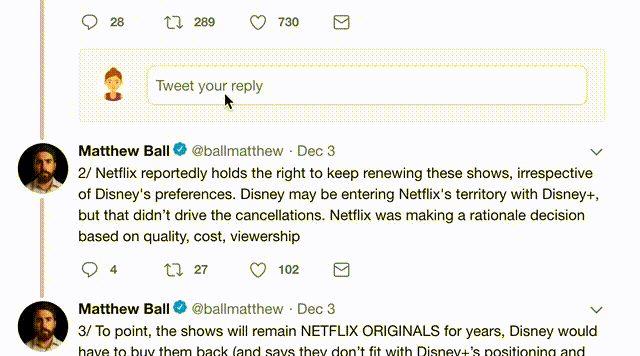¡Abro hilo tutorial!
#nas #quedateencasa #perocuandovuelvasasalir #tenencuentaesto #vpn
- Este tutorial es para el NAS que acabamos de configurar en el previo.
- Hay varias formas de hacer esto pero esta es, a mi opinión, la más fácil por no depender de configuraciones en routers ni IP estática (en España, casi todas las IPs son dinámicas).
- Asume que, en el PC con el que te vas a conectar remotamente, tienes permiso (tanto físicos como de tu empresa, si es desde el trabajo) para instalar una aplicación.
"cd /home/luciel && wget vpn.net/installers/log… && sudo dpkg -i logmein-hamachi_2.1.0.198-1_amd64.deb && sleep 5 && sudo hamachi login && sudo hamachi attach tu@correo.com"
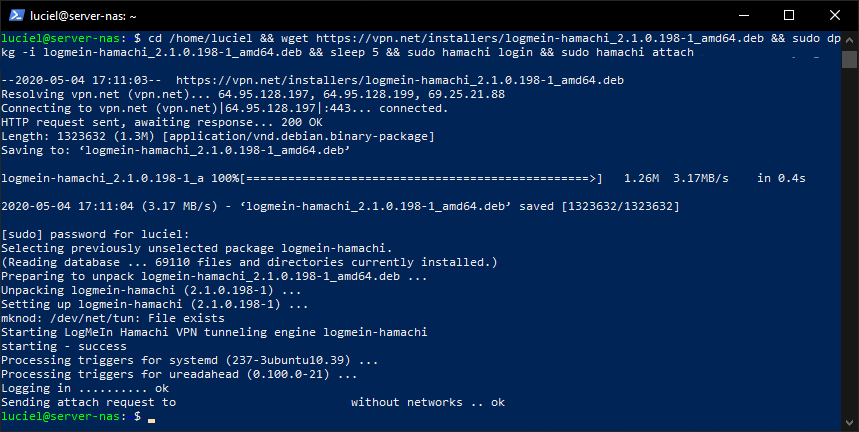
Esto es muy fácil y no os hace falta acceso a tal (en el caso de casa de un familiar, por ejemplo).
Para Linux, seguimos el paso 2a, 2b y 2c. Ya está. La única diferencia es que no tenemos interfaz en el escritorio por lo que deberemos obtener la IP virtual del NAS en vpn.net
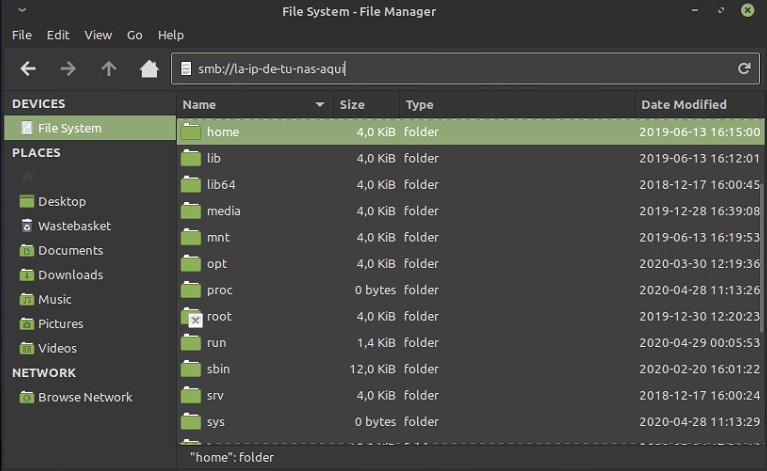
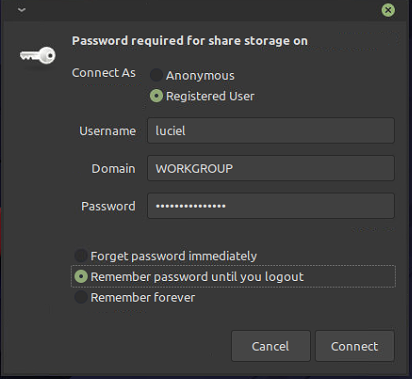
Ya puedes acceder a tu NAS remotamente desde tu trabajo o compartir acceso a tal con tu familia o amigos sin preocuparte de configuraciones de routers, IPs, puertos, etc.