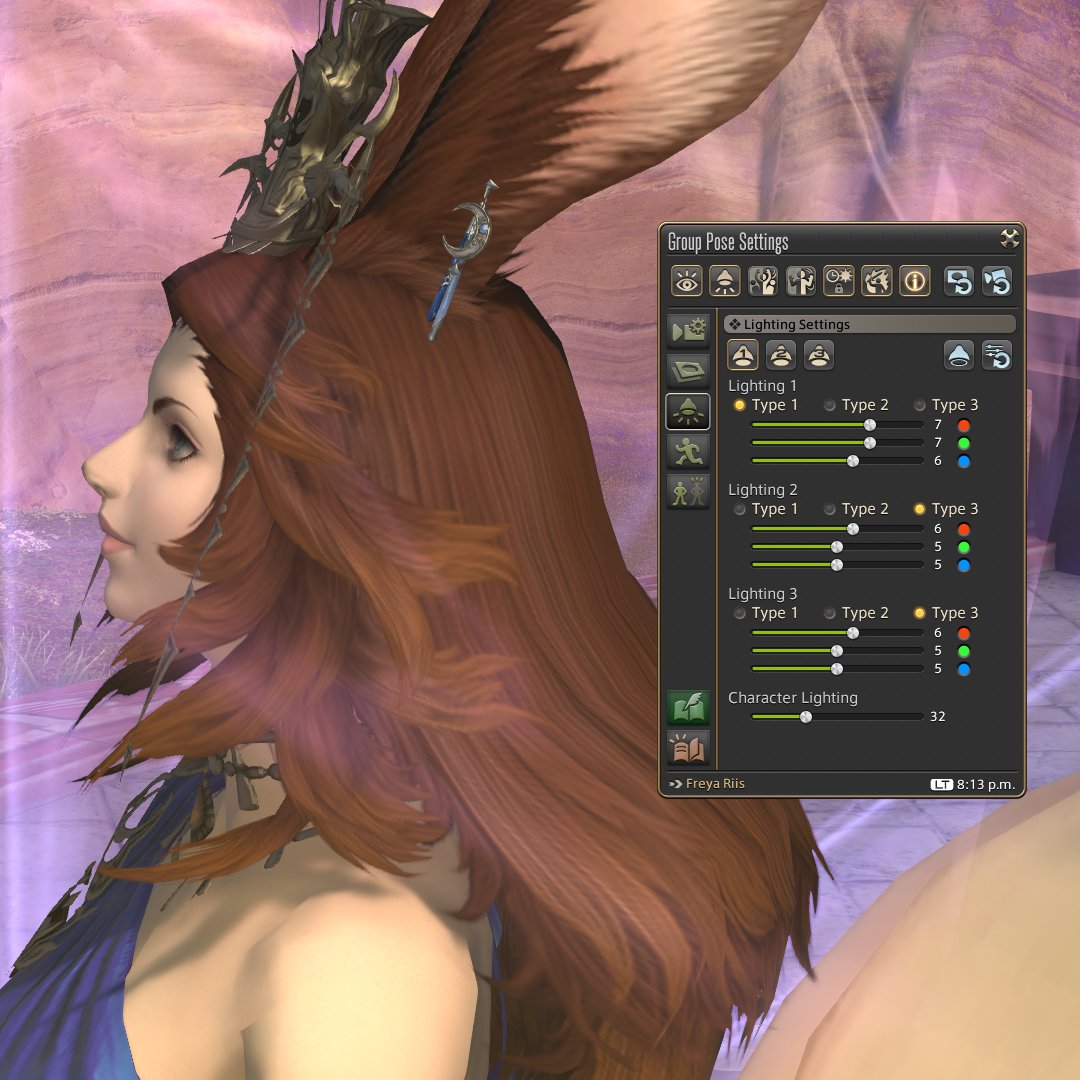GPose + Post-process guide: Diorama Shots
Let's use some light post-processing to give our shots that lovely toy-like feeling of a diorama!
We'll use GIMP for post-processing, but any image editing tool with support for layers should work.
#ffxiv #gposeguide #gposers
Let's use some light post-processing to give our shots that lovely toy-like feeling of a diorama!
We'll use GIMP for post-processing, but any image editing tool with support for layers should work.
#ffxiv #gposeguide #gposers

This is an attempt to emulate the result of miniature effect/tilt shift, where a real place is made to look toy-like by clever usage of blur to simulate the loss of focus caused by the forced depth of field. The principle is explained here:
To further help with the feeling, let's use an isometric view. Quoting Gustavo Pezzi, it's "a method for visualizing 3D objects in two dimensions, but [...] we make the angles between the x-axis, y-axis, and z-axis equal 120 degrees."
pikuma.com/blog/isometric…
pikuma.com/blog/isometric…

With that out of the way, let's take some shots! Pick a place with lots of interesting details around the subject, and set the camera to a position roughly matching that isometric feeling. 

Keep lots of space around the subject. Let's use a gshade preset with subtle contrast and colors. For this example, I used Neneko Cream and disabled all DOF shaders. 



Next, let's enable the Tilt Shift shader (TiltShift.fx). It provides us with a handy Center Line toggle that informs us where the focus will be strongest, with no blur effect. 



This needs to be adjusted (by using the Angle and Offset sliders) to match the contact point between our subject and the ground. Also, make sure to make the focus is somewhat narrow (Blur Curve ~1.5-1.8), a decent multiplier (~12-15), and max samples for quality. 

Now disable the Tilt Shift shader, and enable both the Chroma Key shader and the option to save transparent screenshots in GShade. 



That'll allow us to basically create a cut-out of the subject with high contrast! Adjust the Chromakey distance to isolate the subject, and take a screenshot. 

Depending on the complexity of the subject model, you may need a few more shots while moving the Chroma limit closer and closer. 

Once we're done with the shots, let's move to GIMP; load up the screenshot with Tilt Shift shader, and then load the Chromakey shot as a layer. (In Windows you can do that by opening the Tilt Shift shot first, and then drag-and-drop the Chromakey from Windows Explorer.) 

Hide the background layer, so you can better see the contents of each Chromakey layer, and remove everything that's not the subject from the Chromakey layer. 



Once you show the background layer, what you get is a shot where the high-contrast subject is placed over the scenario with a very pleasant focus blur near and far from the camera! 

Larger models (i.e. mounts) work better, but you can also apply the same technique to solo characters: 



Now that you know how it's done, the whole Eorzea is your (very tiny) oyster. Give it a try, and show us your model figurines! 



• • •
Missing some Tweet in this thread? You can try to
force a refresh