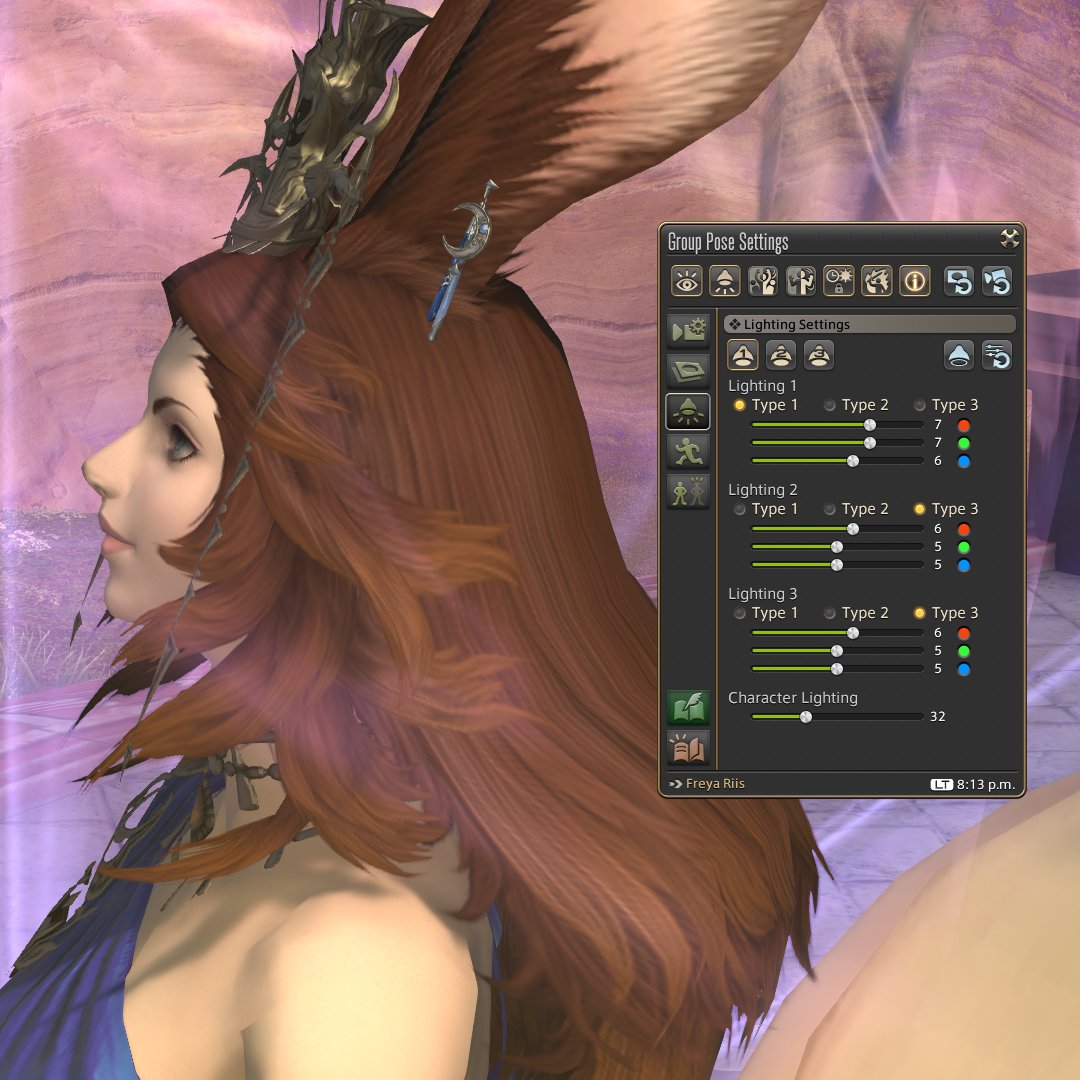GShade guide: External Textures
External textures open up an amazing world of possibilities: think of different backgrounds, superimposed visual effects, or custom stickers (like logos or decoration)!
So grab a coffee and let’s how to do this!
#ffxiv #gposeguide #gposers
External textures open up an amazing world of possibilities: think of different backgrounds, superimposed visual effects, or custom stickers (like logos or decoration)!
So grab a coffee and let’s how to do this!
#ffxiv #gposeguide #gposers

But first, what’s a texture? In short, a texture is simply an image, like a .jpg or.png, that you can load and use within the 3D space for different purposes. In broader 3D terms It often means the ‘skin’ you wrap a 3D model’s wireframe surface around. 

You can learn more about the broader meaning of texture mapping with this handy video:
Now, back to GShade - we can’t replace in-game textures, but we can add new elements to the 3d space within the game and apply custom textures. So let’s learn how to make these textures available for GShade to use.
First, let’s locate the textures folder.
Tap the Windows key to open the Windows prompt, type the following line, and press Enter:
%programfiles%\GShade\gshade-shaders\textures
This will open an Explorer window listing all the textures available from gshade.

Tap the Windows key to open the Windows prompt, type the following line, and press Enter:
%programfiles%\GShade\gshade-shaders\textures
This will open an Explorer window listing all the textures available from gshade.


Now, the good stuff™: you can install new textures simply by copying new files into this folder. Even better, you can organize it in folders! 

Finally, let’s load a texture and show it in-game. Open GShade, locate a shader named Stagedepth, and enable it. 

Look out for a little widget called Preprocessor Definitions, and expand it. We need to inform 3 parameters:
StageTex (the name of the texture we want to use)
Layer_Size_X (the width, in pixels, of the image we’re loading), and
Layer_size_Y (same, but for height)

StageTex (the name of the texture we want to use)
Layer_Size_X (the width, in pixels, of the image we’re loading), and
Layer_size_Y (same, but for height)


For now, let’s use one of the textures installed by default. Use these values (and make sure to use double-quotes around the texture name):
StageTex: "LensSprite.png"
STAGE_SIZE_X: 1920
STAGE_SIZE_Y: 1080
And hopefully, you'll see something like this:

StageTex: "LensSprite.png"
STAGE_SIZE_X: 1920
STAGE_SIZE_Y: 1080
And hopefully, you'll see something like this:


Now play with the shader’s sliders, I personally recommend the ‘Depth’ value, since it allows you to determine how close or far the texture will be placed. And remember, you can always right-click on a GShade control to open up a context menu with the ‘reset to Default’ option. 



If you got to this point - congratulations! You just loaded your first custom texture into GShade. I’m proud of you!
Now that you know how to load a texture, let’s try some use cases, shall we?
Now that you know how to load a texture, let’s try some use cases, shall we?

1 - Stamps/Logos
A simple one! Copy the image of your logo or stamp into the gshade-shaders\textures folder, and use the file name for the StageTex property (and don’t forget to set the width/height properties as well.) Use the sliders to adjust zoom, rotation, and position.

A simple one! Copy the image of your logo or stamp into the gshade-shaders\textures folder, and use the file name for the StageTex property (and don’t forget to set the width/height properties as well.) Use the sliders to adjust zoom, rotation, and position.


2 - Environmental effects
Same as stamp/logos, but with a twist: we can use the Blend mode control to modify how the texture will be applied to the image. For example, Ligthen means that only texture pixels that are lighter than the background will show up.


Same as stamp/logos, but with a twist: we can use the Blend mode control to modify how the texture will be applied to the image. For example, Ligthen means that only texture pixels that are lighter than the background will show up.



Give the other Blending Mode values a try and see how they change the way the texture behaves!
For example, these are Color Dodge, Glow, and Vivid Light.


For example, these are Color Dodge, Glow, and Vivid Light.



3 - Background replacement
Time to put your safety goggles on! In this case, we’ll use Depth to project the texture away, and use in-game scene set-up to match the injected background composition.
Time to put your safety goggles on! In this case, we’ll use Depth to project the texture away, and use in-game scene set-up to match the injected background composition.

Since we can’t modify the texture itself, we need to make sure our scene setup matches aspects of the injected background like color and contrast. 





Here's this amazing wallpaper from Star Citizen, so let's toss Louise there for a ride! the Depth is set in such a way as to allow a good chunk of the bridge to appear, and light sources are set to emulate the same tone and warmth. 



This opens up a lot of composition possibilities; looking forward to seeing your attempts with external textures!
Some credits are due!
Star background by freepik: freepik.com/vectors/star-b…
Neo Hong-Kong Street by JJCanvas: deviantart.com/jjcanvas/art/N…
Cyberpunk cityscape: Originally I thought it was from SC, but I'm not sure. If you know who the artist is, please let me know!
Star background by freepik: freepik.com/vectors/star-b…
Neo Hong-Kong Street by JJCanvas: deviantart.com/jjcanvas/art/N…
Cyberpunk cityscape: Originally I thought it was from SC, but I'm not sure. If you know who the artist is, please let me know!
@JJcanvas I recently learned that this image is yours! My apologies for using it for this tutorial without investigating further, and I linked it so you could be attributed as the author. Would you be Ok with this use?
• • •
Missing some Tweet in this thread? You can try to
force a refresh