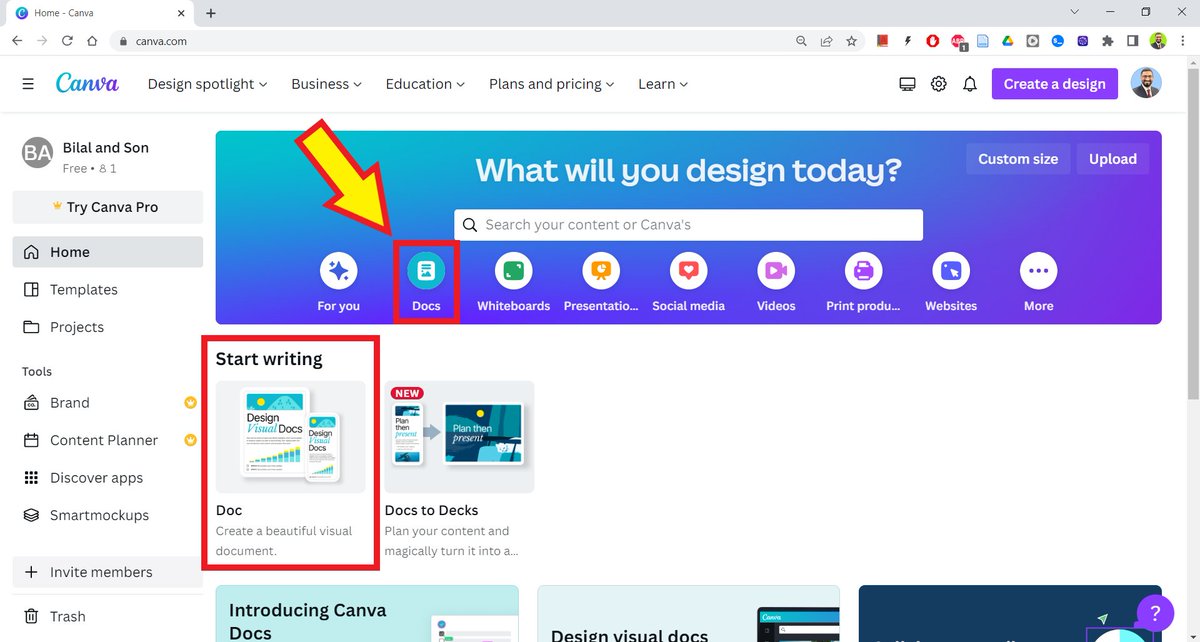Here are two apps that will make reading papers and taking notes easy — super easy:
Zotero will add the PDF to your library. It will also retrieve the paper's meta-data from the internet.
Double click on the PDF and Zotero will open it in its inbuilt Note Editor.
Double click on the PDF and Zotero will open it in its inbuilt Note Editor.

Now you can read the paper, annotated it, and take notes — all within Zotero.
Zotero will also sync these notes with your web library, so you can access them on multiple devices.
Zotero will also sync these notes with your web library, so you can access them on multiple devices.

You can export all your notes to MS Word.
To do so, open a blank document.
Click on "Add Note" in the Zotero tab.
Type in the title of the note you want to add in the yellow search bar and press Enter.
To do so, open a blank document.
Click on "Add Note" in the Zotero tab.
Type in the title of the note you want to add in the yellow search bar and press Enter.

Zotero will bring all your notes from Note Editor to your Word file.
These notes will be formatted according to the citation style you select.
These notes will be formatted according to the citation style you select.

If you want to read more about Zotero's Note Editor and its capabilities, here's a thread on that 👇
https://twitter.com/MushtaqBilalPhD/status/1581927147685687297
Choose a location on your computer where you want to save the vault.
I have a folder named "All Obsidian Vaults" on my desktop.
I have named the new vault "World Literature."
Obsidian will create a folder with the same name (in "All Obsidian Vaults" in my case).
I have a folder named "All Obsidian Vaults" on my desktop.
I have named the new vault "World Literature."
Obsidian will create a folder with the same name (in "All Obsidian Vaults" in my case).

Go to "All Obsidian Vaults" and then open the folder you just created.
Add the PDF you want to read and take notes on.
Add the PDF you want to read and take notes on.

Arrange the PDF and the note file vertically (or horizontally).
Start reading and taking notes.
In Obsidian, you can also create links by adding square brackets around a word like so [[Vittorio Coletti]].
When you create a link, Obsidian will also create a new note.
Start reading and taking notes.
In Obsidian, you can also create links by adding square brackets around a word like so [[Vittorio Coletti]].
When you create a link, Obsidian will also create a new note.

If you're new to Obsidian, here's a step-by-step guide to get you started on it 👇
https://twitter.com/MushtaqBilalPhD/status/1602568559284178950
Comparison:
1. Convenience:
Zotero is relatively convenient to use than Obsidian. It also automates your citations and references, which Obsidian doesn't.
Obsidian is "low-tech" and may seem intimidating to a beginner. But once you get the hang of it, it's very useful.
1. Convenience:
Zotero is relatively convenient to use than Obsidian. It also automates your citations and references, which Obsidian doesn't.
Obsidian is "low-tech" and may seem intimidating to a beginner. But once you get the hang of it, it's very useful.
2. Annotations:
Zotero's Note Editor has an inbuilt annotations feature.
In Obsidian, you will have to install a plug-in if you want to annotate a PDF. This may seem challenging if you don't know your way around plug-ins.
Zotero's Note Editor has an inbuilt annotations feature.
In Obsidian, you will have to install a plug-in if you want to annotate a PDF. This may seem challenging if you don't know your way around plug-ins.
3. Connections:
In Zotero, you can't create links between your notes. Every note is a standalone note.
Obsidian is meant to help you with creating links between different ideas and thoughts.
In Zotero, you can't create links between your notes. Every note is a standalone note.
Obsidian is meant to help you with creating links between different ideas and thoughts.
Comment below if you'd prefer Zotero or Obsidian.
If you found this thread useful, follow me @MushtaqBilalPhD for more tips on academic writing.
If you found this thread useful, follow me @MushtaqBilalPhD for more tips on academic writing.
• • •
Missing some Tweet in this thread? You can try to
force a refresh