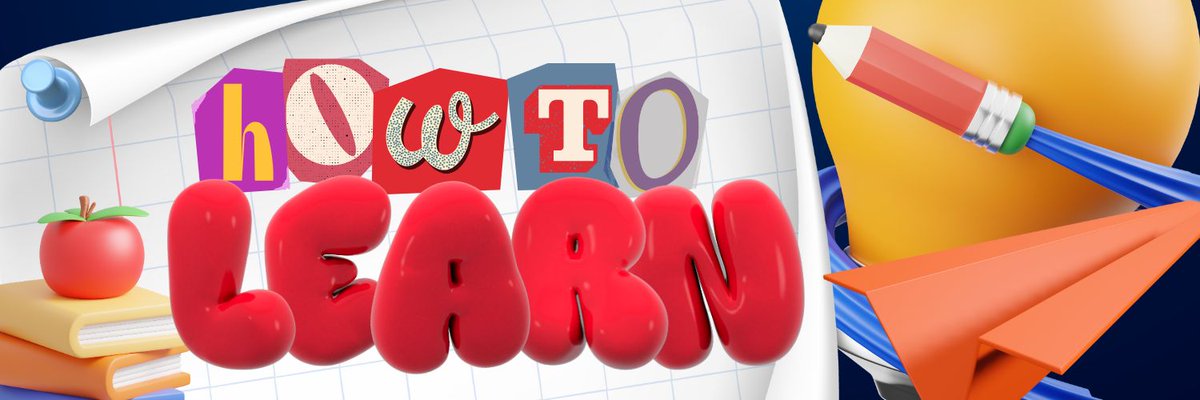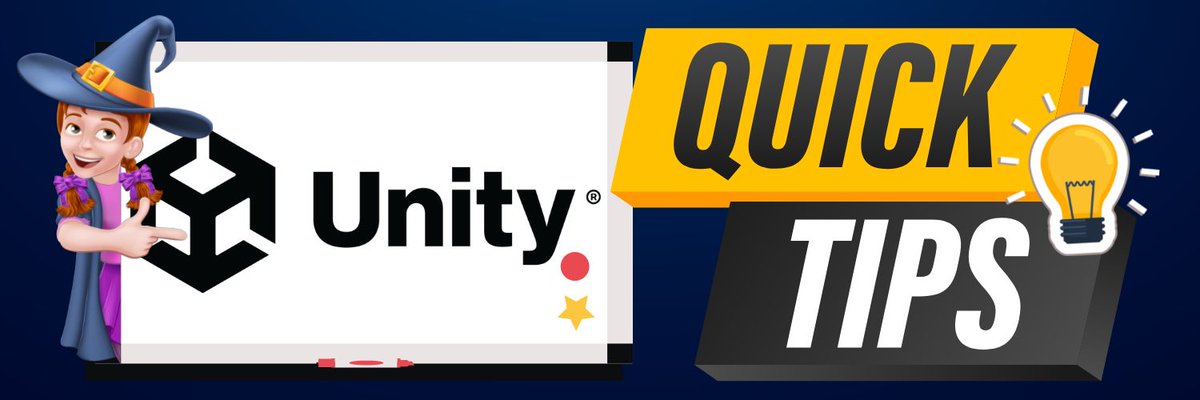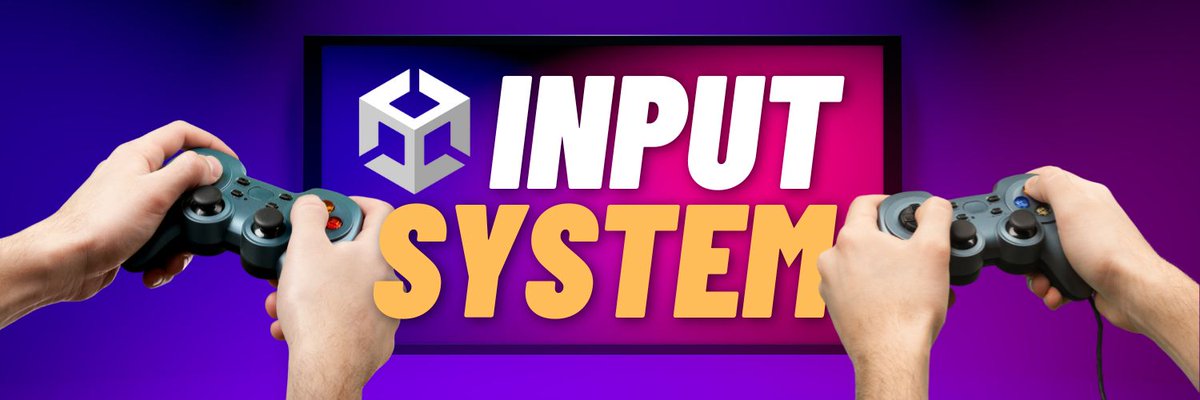#UnityTips 1:
🎨 Pixel Art can look weird in Unity if you don’t import it correctly. Here are some settings you can change to make your pixel art look better 🧵
@samyam_youtube
🎨 Pixel Art can look weird in Unity if you don’t import it correctly. Here are some settings you can change to make your pixel art look better 🧵
@samyam_youtube
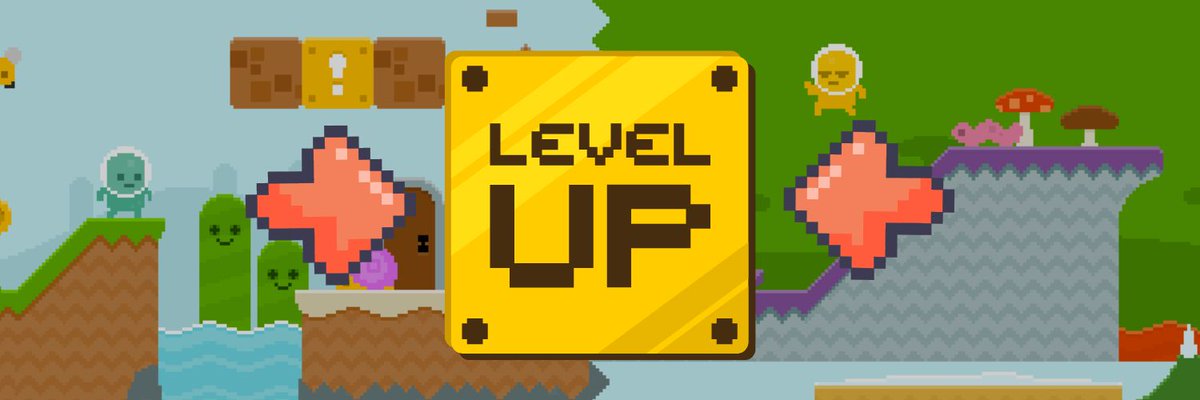
When importing pixel art, make sure to pay attention to the resolution of your art.
Ideally, the size should be base 2, for example, 16x16,32x32,64x64,128x128, however, it is not necessary. Make sure it is a PNG with a transparent background. Tiles by @KenneyNL. (1/8)
Ideally, the size should be base 2, for example, 16x16,32x32,64x64,128x128, however, it is not necessary. Make sure it is a PNG with a transparent background. Tiles by @KenneyNL. (1/8)

In the import settings, select Sprite and then set the PPU (Pixels Per Unit) to the size of your pixel resolution. For example for a 64x64 image, you will put in 64. This is important for the pixels to be scaled correctly. (2/8) 

Set the Compression to None and the Filter to Point. This is to make sure no compression is being applied to your pixel art, which we want to remain highly detailed and clear. Make sure to hit Apply when you make changes. (3/8) 

If you are importing a sprite sheet with multiple poses or drawings in one, switch the Type from Single to Multiple. Then there are multiple options for slicing your sheet in the Sprite Editor. In most cases, you will slice it based on the number of rows and columns. (4/8) 

By default the camera is not set up to handle pixels. With a Pixel Perfect Camera, you can prevent distortion, blurriness, and make sure the pixel art is consistent across devices. You can add a Pixel Perfect Camera Component to your Main Camera Object. (5/8) 

In the Pixel Perfect Camera, set the Pixels Per Unit as before and set the Reference Resolution which is the resolution the assets were designed for (make sure this is 16:9 if your game runs on 16 by 9 resolution). Pixel Snapping helps align the pixels to a grid. (6/8) 

If you are using Cinemachine v2, you’ll also need to add the Pixel Perfect extension to your Virtual Camera for the changes to take effect. (7/8) 

✨ And that’s how to get your Pixel Art as crisp as possible! If you enjoyed this thread be sure to follow @samyam_youtube for more tips :) (8/8) 

• • •
Missing some Tweet in this thread? You can try to
force a refresh

 Read on Twitter
Read on Twitter