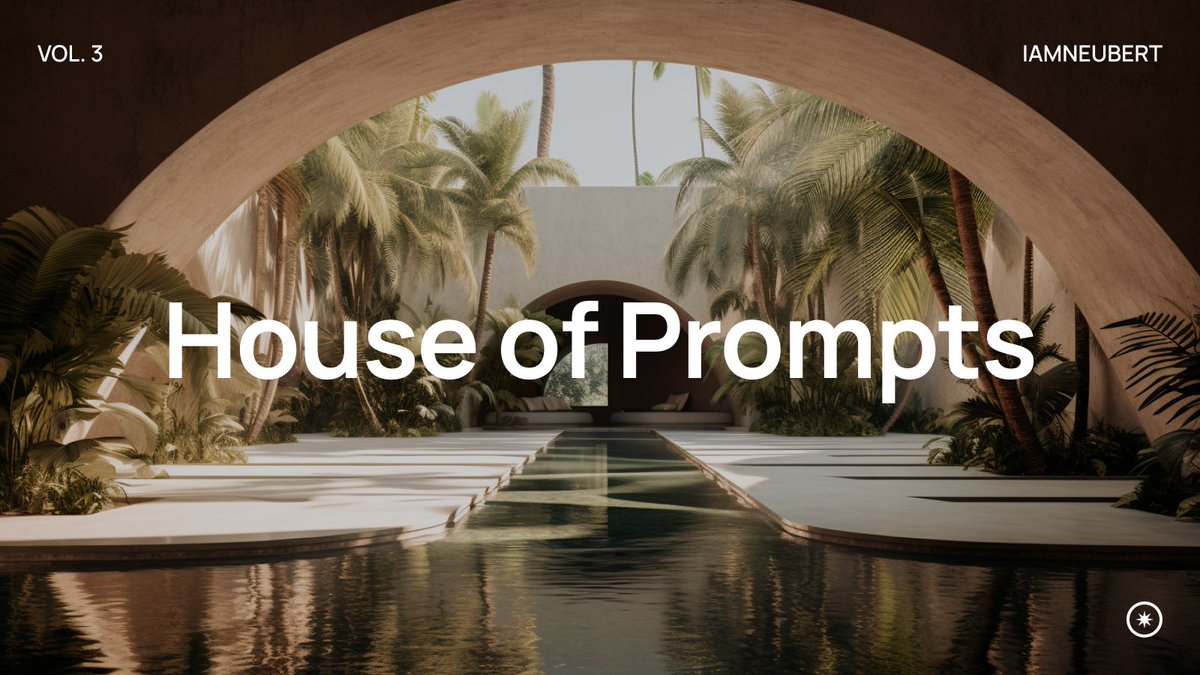Tutorial: Stacked Cinematic Shots (#midjourney + #figma)
I've been loving stacked images lately. During @HBCoop_'s Twitter space yesterday, we realised people wanted to know how to do it.
Luckily, it's super easy! Find everything you need to know it the thread below!
I've been loving stacked images lately. During @HBCoop_'s Twitter space yesterday, we realised people wanted to know how to do it.
Luckily, it's super easy! Find everything you need to know it the thread below!

Why use this format?
It looks cool and gives your feed an advantage. The post takes up more space than the usual grid of 3 to 4 images, increasing the chance of it being seen. Plus, you don't need to create a vertical shot for Twitter's cropping when working with 3 images.
It looks cool and gives your feed an advantage. The post takes up more space than the usual grid of 3 to 4 images, increasing the chance of it being seen. Plus, you don't need to create a vertical shot for Twitter's cropping when working with 3 images.

How to build a story?
There are many approaches to this; however, here is a template that always works: Create three shots with the aspect ratio of 21:9.
1. Set the scene with a wide shot.
2. Capture a close-up shot of the main subject.
3. Take an action shot of the activity
There are many approaches to this; however, here is a template that always works: Create three shots with the aspect ratio of 21:9.
1. Set the scene with a wide shot.
2. Capture a close-up shot of the main subject.
3. Take an action shot of the activity

How to stack the shots?
There are many tools you can use for this; however, I recommend using @figma as the free plan covers all you need.
1. Create a new file
2. Drag and drop images into Figma
3. Position the images
4. Group them with CMD + G
5. Export the selection.
There are many tools you can use for this; however, I recommend using @figma as the free plan covers all you need.
1. Create a new file
2. Drag and drop images into Figma
3. Position the images
4. Group them with CMD + G
5. Export the selection.
I hope this tutorial has been helpful for those of you who are new to this format! Feel free to adjust various variables or explore different patterns to tell your unique stories.
If you have any questions, don't hesitate to reach out to me via DMs. ✌🏼
If you have any questions, don't hesitate to reach out to me via DMs. ✌🏼

• • •
Missing some Tweet in this thread? You can try to
force a refresh












![Cinematic Closeup, Astronaut heading to launchpad, [Photography of Mass + Scale], Futuristic LED, vast loneliness, muted tones --style raw --ar 16:9](https://pbs.twimg.com/media/F4E4vHmaAAI4yDc.jpg)