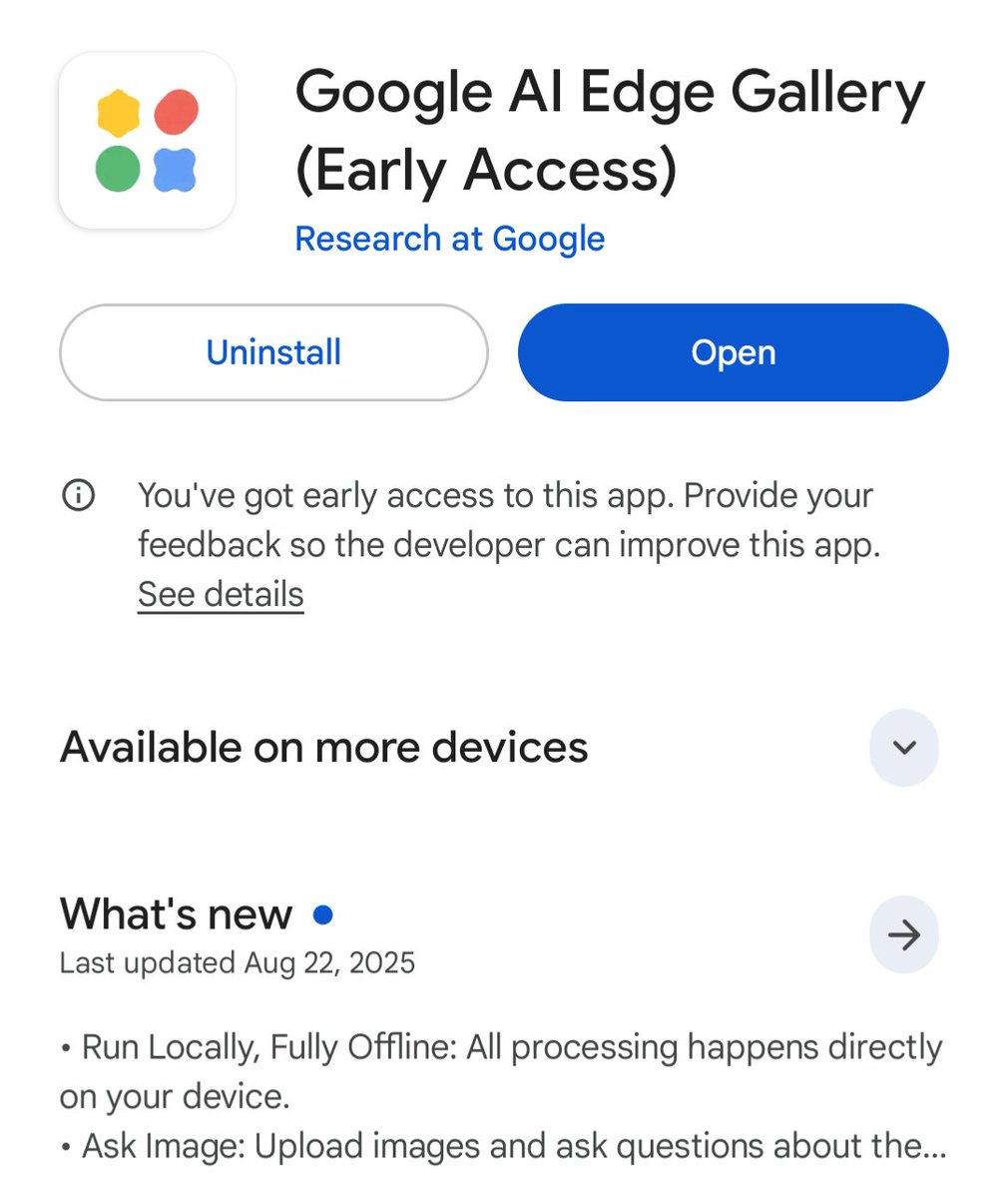Microsoft Copilot can create your PowerPoint for free.
You can even design your slides with a single click.
I'll show you how with just one prompt:
You can even design your slides with a single click.
I'll show you how with just one prompt:

1. Generate content with Copilot
Using the prompt below, Copilot will :
- Search for information on your topic
- Write the content of your slides
- Generate a ready-to-use PowerPoint macro
Get free access to Copilot here:
copilot .microsoft .com
Here's the prompt template to use:
"Act as an expert in VBA macro creation for PowerPoint. Think step by step. Research information about [TOPIC]. Then create a PowerPoint macro that creates [XX] slides with a title and short text for each. Your answer need only be the macro's VBA code with ALL the information inside."
In the video example:
- [TOPIC] = "the history of Silicon Valley"
- [XX] = "10" (for 10 slides)
Using the prompt below, Copilot will :
- Search for information on your topic
- Write the content of your slides
- Generate a ready-to-use PowerPoint macro
Get free access to Copilot here:
copilot .microsoft .com
Here's the prompt template to use:
"Act as an expert in VBA macro creation for PowerPoint. Think step by step. Research information about [TOPIC]. Then create a PowerPoint macro that creates [XX] slides with a title and short text for each. Your answer need only be the macro's VBA code with ALL the information inside."
In the video example:
- [TOPIC] = "the history of Silicon Valley"
- [XX] = "10" (for 10 slides)
2. Create the slideshow using the macro
Access PowerPoint's Developer tab.
If you don't have it, right-click on the ribbon → Customize the Ribbon → Check Developer.
Click on Macros, enter a name and click on Create.
In the window, copy and paste the VBA code given by Copilot.
Note:
Check that the macro does not contain pptApp.Quit or pptPres.Close.
If it does, delete these to avoid any problems.
Access PowerPoint's Developer tab.
If you don't have it, right-click on the ribbon → Customize the Ribbon → Check Developer.
Click on Macros, enter a name and click on Create.
In the window, copy and paste the VBA code given by Copilot.
Note:
Check that the macro does not contain pptApp.Quit or pptPres.Close.
If it does, delete these to avoid any problems.
3. Run the macro
Run it using the play button at the top.
All content is automatically inserted into a new presentation.
You can easily modify the content of the slides before moving on to the design.
Note:
You can check the sources used by clicking on the links provided by Copilot.
All that's left is to design the slides.
Run it using the play button at the top.
All content is automatically inserted into a new presentation.
You can easily modify the content of the slides before moving on to the design.
Note:
You can check the sources used by clicking on the links provided by Copilot.
All that's left is to design the slides.
4. Use Designer
Click in the top right-hand corner to access Designer.
Select a style you like to apply it automatically to the active slide.
You can do the same for subsequent slides to easily adapt the design to the content.
Designer also adds animations if you select certain styles.
And you're already done!
Click in the top right-hand corner to access Designer.
Select a style you like to apply it automatically to the active slide.
You can do the same for subsequent slides to easily adapt the design to the content.
Designer also adds animations if you select certain styles.
And you're already done!
Now you know how to automatically generate a PowerPoint with Copilot!
Don't hesitate to generate the macro again if it doesn't work the first time.
If this was useful to you, don't hesitate to follow me and share the first post:
Don't hesitate to generate the macro again if it doesn't work the first time.
If this was useful to you, don't hesitate to follow me and share the first post:
https://twitter.com/itsPaulAi/status/1726999473182875649
• • •
Missing some Tweet in this thread? You can try to
force a refresh