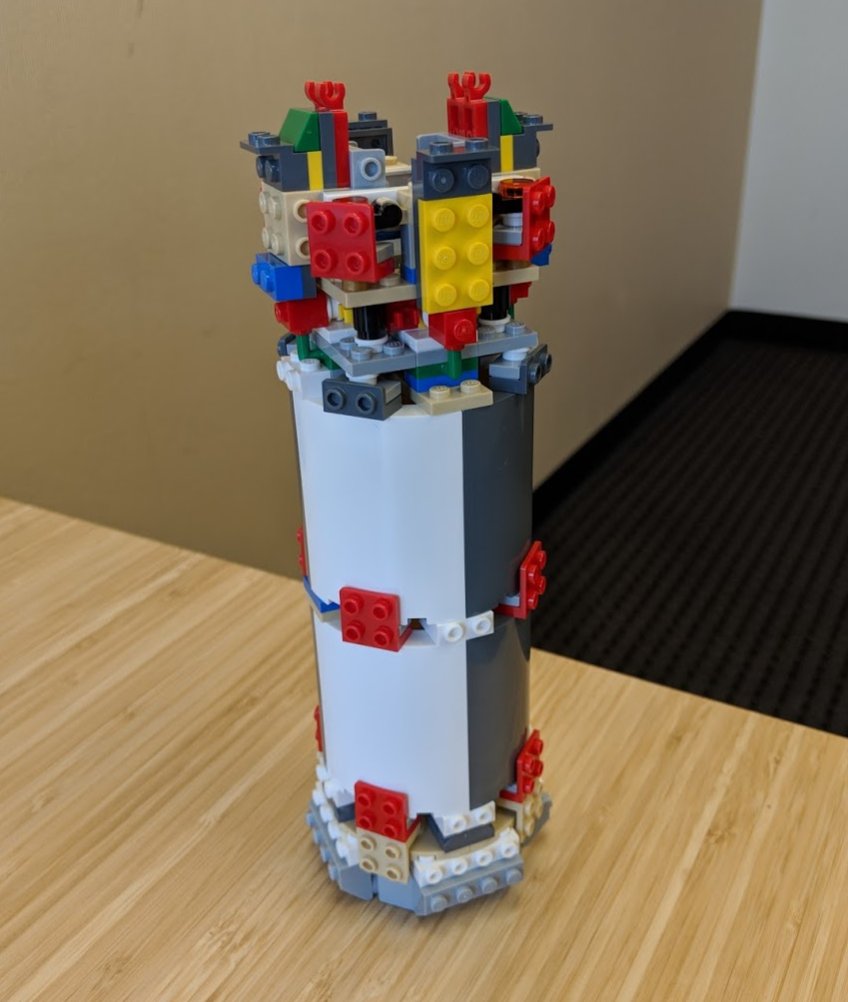Teaching data analysis and automation with Google Sheets at https://t.co/IJQQ3QU6nc
Weekly Google Sheets tips: https://t.co/Ippyz7m843
Google Developer Expert
How to get URL link on X (Twitter) App


 Each blank row needs to have the time filled in to match the non-empty row above. I.e. rows 3 and 4 are at 9:15 am.
Each blank row needs to have the time filled in to match the non-empty row above. I.e. rows 3 and 4 are at 9:15 am.











 Well, if you try to put the cell reference straight into the select statement it won't work, because the select statement is a text string.
Well, if you try to put the cell reference straight into the select statement it won't work, because the select statement is a text string.





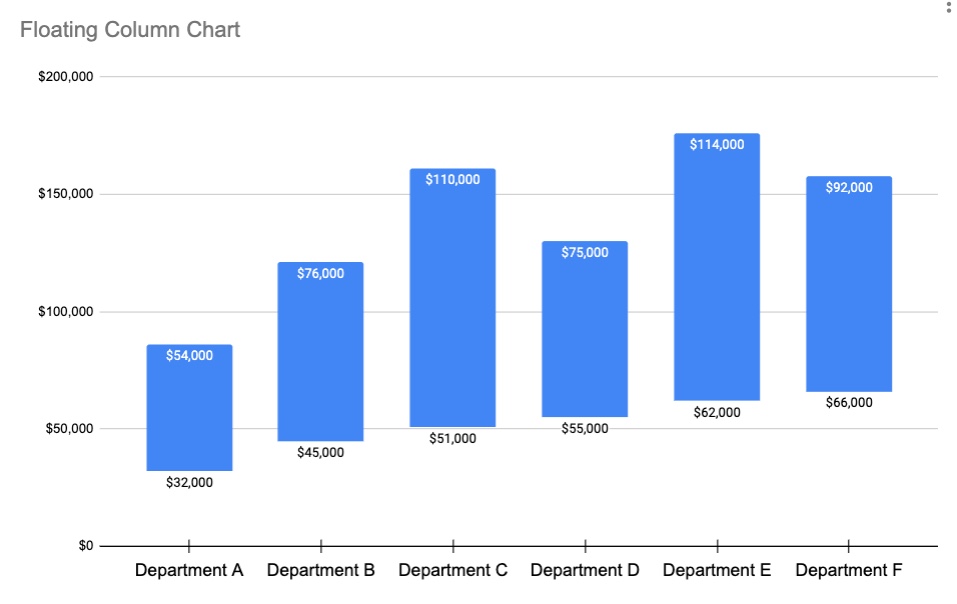
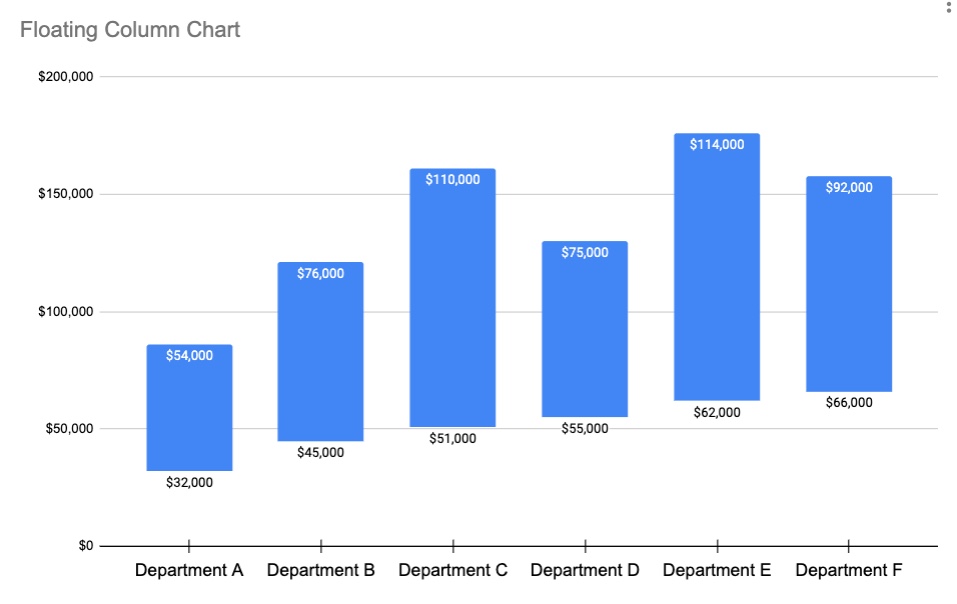 To create a floating bar (or column) chart in #GoogleSheets, you’ll need two series in your dataset, e.g. a set of low values and a set of high values, like this salary range dataset.
To create a floating bar (or column) chart in #GoogleSheets, you’ll need two series in your dataset, e.g. a set of low values and a set of high values, like this salary range dataset.