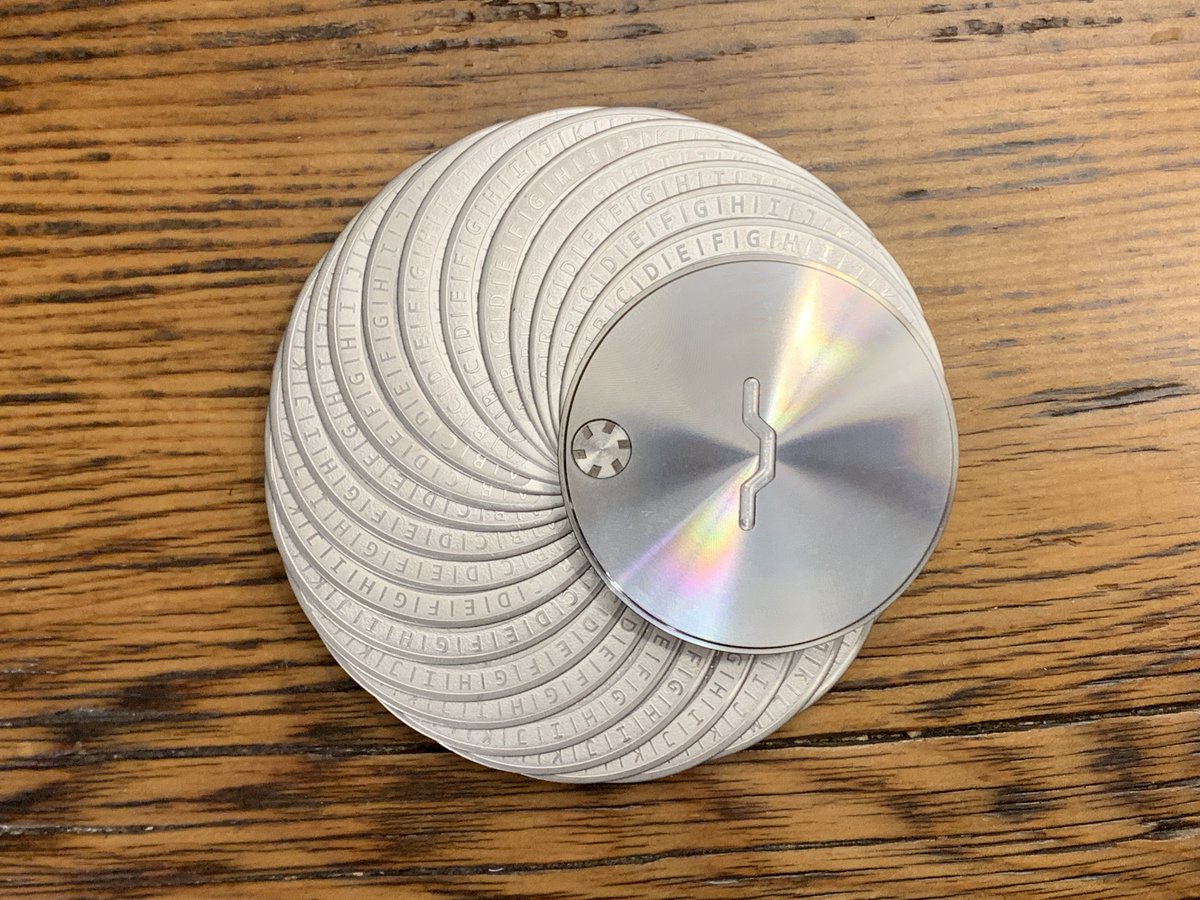Part 4 of a 5-part series: Installing, securing, & using @SparrowWallet on desktop.
A thread for total Bitcoin beginners who want to use a #Bitcoin wallet on desktop.
A thread for total Bitcoin beginners who want to use a #Bitcoin wallet on desktop.

2/40 This thread is the short version of a more detailed article that can be found on the @BitcoinMagazine website here: bitcoinmagazine.com/guides/bitcoin…
3/40 And also on my blog here: econoalchemist.com/post/bitcoin-w…
4/40 This step-by-step thread covers installing, securing, & using @SparrowWallet on desktop. Before getting started it is a good idea to have a pen & paper ready. Remember to start with small amounts of #bitcoin until these concepts make more sense.
5/40 @SparrowWallet is meant to connect to your own #Bitcoin node, if you don't have a node setup already then check out this guide by @BitcoinQ_A as the topic goes beyond the scope of this thread.
bitcoiner.guide/node/
bitcoiner.guide/node/
6/40
Step 1: Installation
@SparrowWallet is a desktop software application that is designed to be used with your own Bitcoin full node. In this example, I connect it to my RasPi Bitcoin full node running BitcoinCore. @SparrowWallet can be downloaded form: sparrowwallet.com
Step 1: Installation
@SparrowWallet is a desktop software application that is designed to be used with your own Bitcoin full node. In this example, I connect it to my RasPi Bitcoin full node running BitcoinCore. @SparrowWallet can be downloaded form: sparrowwallet.com

7/40 It’s good practice to verify software. The TL;DR is: import the dev's public key. Download the signed hash value. Verify the signature. Calculate the hash value on the executable file. Compare the checksums. When finished you should have a verified confirmation like this: 

8/40 For a good software verification guide check out this one from the man, the myth, the legend: @BitcoinQ_A
bitcoiner.guide/verifysoftware/
bitcoiner.guide/verifysoftware/
9/40
Step 2: Configuration
After following the installation prompts & launching the application, toggle to offline mode & select “Configure Server”.
Step 2: Configuration
After following the installation prompts & launching the application, toggle to offline mode & select “Configure Server”.

10/40 Next, you can configure the General settings like Bitcoin unit, preferred fiat currency, coin selection, & notifications. 

11/40 Then in the Server settings section, you will want to enter your Bitcoin nodes local IP address and username/password. 

12/40 If you haven't done so already, this information first needs to be set up in your Bitcoin.conf file. Typically accessible by running the following command in the terminal from the same folder you have Bitcoin installed on your RasPi: "sudo nano bitcoin.conf"
13/40 Once in your bitcoin.conf file, make sure you take the hashtag (#) off of your rpcuser & rpcpassword, set them accordingly however you want.
Then add the following:
rpcbind=127.0.0.1
rpcbind=192.168.0.11 (your node)
rpcallowip=127.0.0.1
Rpcallowip=192.168.0.12 (desktop)
Then add the following:
rpcbind=127.0.0.1
rpcbind=192.168.0.11 (your node)
rpcallowip=127.0.0.1
Rpcallowip=192.168.0.12 (desktop)

14/40 Save your changes, then you will need to restart Bitcoin. Once it is back up & running, use the same rpcbind IP address as the URL with 8332 as the port. And use the same User/Pass that you entered in the bitcoin.conf file. Test the network connection from @SparrowWallet 

15/40 It took me a couple tries to get everything right, so if you receive an error, try editing your Bitcoin.conf file accordingly & restarting Bitcoin to try again. This link is also helpful: sparrowwallet.com/docs/connect-n…
Once you're good, select “Create New Wallet”
Once you're good, select “Create New Wallet”
16/40
Step 3: Wallet Setup
@SparrowWallet offers flexibility here; from hardware wallet to a watch-only wallet & different address types too.
To make a new single signature P2WPKH (Native Segwit) wallet, addresses that start with "bc1", select “New or Imported Software Wallet”
Step 3: Wallet Setup
@SparrowWallet offers flexibility here; from hardware wallet to a watch-only wallet & different address types too.
To make a new single signature P2WPKH (Native Segwit) wallet, addresses that start with "bc1", select “New or Imported Software Wallet”

17/40 On the next screen, you can select how many words you want in your seed phrase. I recommend just sticking with 24 seed words.
Then select “Generate New”.
Then select “Generate New”.

18/40
Step 4: Secure Seed Phrase
*This is the most important step*
Sparrow Wallet will generate your 24-words & then you can add a passphrase.
a) Write down your words in order on a piece of paper.
b) Secure this piece of paper as if as though it were gold or jewelry.
Step 4: Secure Seed Phrase
*This is the most important step*
Sparrow Wallet will generate your 24-words & then you can add a passphrase.
a) Write down your words in order on a piece of paper.
b) Secure this piece of paper as if as though it were gold or jewelry.

19/40 Do not screen-shot these words. Do not save these words in a computer or on your phone. Do not say these words out loud. Never share these words with anyone for any reason. Your bitcoin is only as secure as your 24-words & passphrase.
20/40
c) Double check your work.
d) You will also need passphrase from above for a complete backup.
Then select “Confirm Backup”. You will be asked to re-enter all of your words & passphrase to verify. All seed words in correct order & passphrase required to restore wallet.
c) Double check your work.
d) You will also need passphrase from above for a complete backup.
Then select “Confirm Backup”. You will be asked to re-enter all of your words & passphrase to verify. All seed words in correct order & passphrase required to restore wallet.

21/40 Once you get more serious about Bitcoin, consider securing your seed phrases in metal instead of on paper.
econoalchemist.com/post/backup
econoalchemist.com/post/backup
22/40
Step 5: Finalize Wallet
On the next screen, you will be asked if you want to use the default derivation path. I recommend leaving the derivation path as the standard m/84’/0’/0’.
Then select “Import Keystore”.
Step 5: Finalize Wallet
On the next screen, you will be asked if you want to use the default derivation path. I recommend leaving the derivation path as the standard m/84’/0’/0’.
Then select “Import Keystore”.

23/40 After the import is complete, make note of the Master Fingerprint. This is how you can confirm you have restored the correct wallet in the future. This fingerprint is unique to your wallet accessed by your 24-words + passphrase.
Then select “Apply”.
Then select “Apply”.

24/40 You will also be asked to name your wallet & set an optional wallet password. The password is what encrypts your wallet file on your computer. This is different than your passphrase which acts as a "25th word" for your wallet seed phrase. 



25/40 Your node will automatically scan your new wallet to see if you have any funds. Once your node is done scanning your new wallet, you can start generating receive address and get some #bitcoin. 

26/40
Step 6: Receive bitcoin
Navigate to the "Receive" tab. Select the "Get Next Address" button to generate your first receiving address. Now you can scan your QR code with your mobile wallet or copy/paste the address & send it to someone for payment.
Step 6: Receive bitcoin
Navigate to the "Receive" tab. Select the "Get Next Address" button to generate your first receiving address. Now you can scan your QR code with your mobile wallet or copy/paste the address & send it to someone for payment.

27/40 I sent some #bitcoin from one of the mobile wallets in the previous guides. Once your receipt is confirmed, you can see all kinds of details about your transaction. @SparrowWallet is like it’s own block explorer using your node. 

30/40
Step 7: Spend bitcoin
Once you’re ready to spend, navigate to the "Send" tab. There you can add several receivers in the same transaction by either copy/pasting the receivers Bitcoin address or by activating your computer's camera to scan a #Bitcoin address QR code.
Step 7: Spend bitcoin
Once you’re ready to spend, navigate to the "Send" tab. There you can add several receivers in the same transaction by either copy/pasting the receivers Bitcoin address or by activating your computer's camera to scan a #Bitcoin address QR code.

31/40 You can add a label. Enter the amount to spend. Set the miners fee. @SparrowWallet maps out a graph with the mempool.space data as well to help you estimate how fast your tx will be included in a block. Once everything looks good, select “Create Transaction”.
32/40 On the next screen, review the details. You can even add a transaction delay based on block height or date. Once ready, select the "Finalize Transaction for Signing" button. 

34/40 Once signed, the tx is ready to be broadcast. Select the "Broadcast Transaction" button to send it to the #Bitcoin network. Once broadcast, your node will send the tx to other nodes on the Bitcoin network until it gets pulled out of the mempool and mined into a block. 

35/40 @SparrowWallet is a beautifully designed #Bitcoin wallet packed full of features. Supports single-sig, multi-sig, multiple address types, multiple node connection options, coin control, transaction labeling, Tor built in, PSBT, & it supports Testnet. And more!
36/40 There is a great Best Practices guide on Sparrow Wallet's website: sparrowwallet.com/docs/best-prac…
37/40 Be sure to also check out @BitcoinQ_A's Sparrow Wallet 101 guide here: bitcoiner.guide/sparrow/
38/40 To learn more about Sparrow Wallet, jump in their Telegram group: t.me/sparrowwallet
39/40 To hear it straight from the source, check out this episode of @citadeldispatch by @matt_odell featuring @SparrowWallet's lead developer, @craigraw and yours truly:
40/40 Be sure to read Part 5, dropping tomorrow, for a step-by-step guide on obtaining non-KYC #bitcoin from ATMs & @bisq_network
econoalchemist.com/post/bitcoin-w…
econoalchemist.com/post/bitcoin-w…
• • •
Missing some Tweet in this thread? You can try to
force a refresh