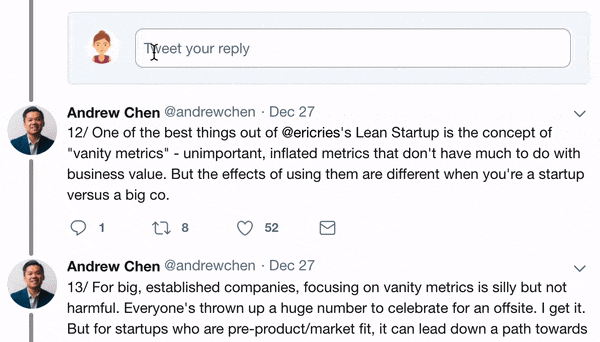1/7 🧵 Using #PowerPoint in your virtual meetings? Here’s a short thread on making your presentations accessible.
1) Use sans serif fonts, no smaller than 16 points, and make sure there’s a high contrast between your text and your background colour.
webaim.org/resources/cont…
1) Use sans serif fonts, no smaller than 16 points, and make sure there’s a high contrast between your text and your background colour.
webaim.org/resources/cont…

2/7 🧵 2) Title each slide to help anyone navigating through your presentation quickly. If you can’t fit a particular topic on a single slide, use ‘[Slide title] part 1’, ‘[Slide title] part 2’ etc. rather than repeating or skipping a title.
👍 #accessibility #a11y #PowerPoint
👍 #accessibility #a11y #PowerPoint
3/7 🧵 3) Add #AltText to your images, charts and graphs, so they can be read by screen readers. Right click on your image, and choose ‘Format Picture’ then ‘Alt Text’. You can add a brief title, followed by a more detailed description.
👍 #DisabilityTwitter #accessibility
👍 #DisabilityTwitter #accessibility
4/7 🧵 4) Check the reading order of the slides you have created (the order in which your title, text and images will be read by screen readers) by switching to the ‘Home’ tab, clicking ‘Arrange’ then choosing ‘Selection Pane’.
👍 #PowerPoint #accessibility #a11y
👍 #PowerPoint #accessibility #a11y
5/7 🧵 5) Once you’ve finished all your slides, use PowerPoint’s accessibility checker to check for anything you’ve missed. Switch to the ‘File’ tab, then click ‘Info’, ‘Check for Issues’, ‘Check Accessibility’.
👍 #DisabilityTwitter #PowerPoint #a11y
👍 #DisabilityTwitter #PowerPoint #a11y
6/7 🧵 6) Send your presentation out in advance, so people can read it ahead of your meeting; this helps anyone who finds it difficult to read and listen at the same time. As a bonus, your chat box won’t get cluttered with requests for you to share your slides afterwards.
7/7 🧵 7) @nhs_scft staff can access Trust-branded accessible #PowerPoint templates and our handy Accessible PowerPoint Guide on the Branding page on The Pulse, bit.ly/scft-branding.
👍 #TeamSCFT #accessibility #a11y
👍 #TeamSCFT #accessibility #a11y
• • •
Missing some Tweet in this thread? You can try to
force a refresh