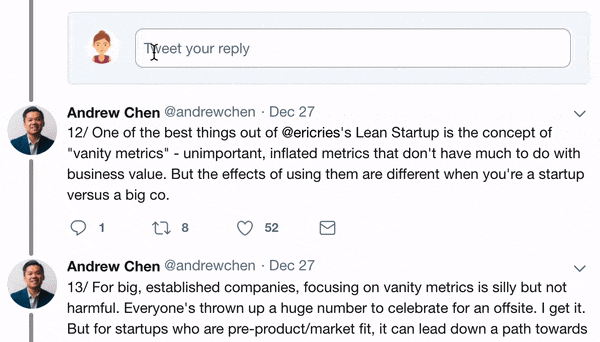1/46 Use non-KYC #bitcoin to achieve mobile privacy with a de-Googled phone.
A thread on flashing @CalyxOS to a Pixel 4a.
A thread on flashing @CalyxOS to a Pixel 4a.

2/46 This thread is the short version of a more detailed article that can be found on the @BitcoinMagazine website here: bitcoinmagazine.com/guides/how-to-…
3/46 and also on my blog here:
econoalchemist.com/post/mobile-pr…
econoalchemist.com/post/mobile-pr…
4/46 For many people, their mobile phone is at the center of their communications & online activity. Every data point that can be collected is being collected for use in Google's revenue model.
Google controls ~71% of mobile Operating Systems (OS) and ~92% of internet searches.
Google controls ~71% of mobile Operating Systems (OS) and ~92% of internet searches.

5/46 Like most honeypots, this creates a bifurcated threat. Your gov't could gain access to this data, threatening your freedom. Or an attacker could gain access, threatening your life. Either way, there is action that you can take to defensively guard your privacy.
6/46 One step you can take is install @CalyxOS. It's an Android mobile OS that puts privacy & security into the hands of everyday users. Proactive security recommendations & automatic updates take the guesswork out of keeping your personal data personal. calyxos.org
7/46 There are also turnkey solutions with @CalyxOS installed & ready to go out of the box if this guide isn't for you. See @mamushi_io to learn more: mamushi.io
8/46 First, you need to obtain a suitable device, check this link for compatibility. In the US, Verizon Pixel 4a's are locked in a way that won't work. You want an unlocked device. I'll share with you how to obtain one while keeping your identity private.
calyxos.org/get/
calyxos.org/get/
9/46 Registering a phone with a carrier links your identity to the device. Using a credit/debit card could also link your identity. Most devices can be tracked & identified by the IMEI & linked to you with the SIM.
en.wikipedia.org/wiki/Internati…
en.wikipedia.org/wiki/Internati…
10/46 To avoid this invasive privacy violation, you can use #bitcoin at @bitrefill to buy a gift card to a department store like Best Buy. Then buy the unlocked device & pre-paid SIM with the gift card. Use non-KYC #bitcoin, whirlpool it, cahoots spend it to Bitrefill.
11/46 I was not asked for any identifying info when making my purchase. If you are, then the veracity of the info you provide is at your discretion. If everything went according to plan, then you should now have an unlocked Google Pixel 4a that is not tied to your identity.
12/46 Set the phone aside for now, next you'll want to download the CalyxOS Image file to your desktop. Simply locate the same device type from the list, make note of the hash value, & download the zip archive. Don't unzip it yet. I did this on Windows.
calyxos.org/get/
calyxos.org/get/
13/46 Calculate the hash value of the zip archive file and compare it to the hash value on the @CalyxOS website. 

14/46 Next, you'll need the device flasher executable file. Simply locate the appropriate device flasher for your desktop, make note of the hash value, & download. Then calculate the hash value on the downloaded file & compare it to the website.
calyxos.org/get/install/
calyxos.org/get/install/

15/46 On Windows, you may run into trouble downloading the device flasher.exe file. I used @firefox and selected to override the security warnings. To calculate the hash values, I used a program called HxD which is a neat meta data tool & hex editor. mh-nexus.de/en/hxd/
16/46 Now you should have downloaded & verified the @CalyxOS Image zip archive and the device flasher.exe. Place both files in the same folder with nothing else. The zip archive should still be unzipped. 

17/46 Now you can power on your Pixel 4a and connect it to your desktop. You will need to go through the basic start up procedures.
18/46 On Windows, you may need to update your USB Driver. The standard MTP USB Driver worked for me but if you need to, check my full article for more instructions on this. econoalchemist.com/post/mobile-pr… 

19/46 With your Pixel 4a initially set up and talking to your desktop, you're now ready to flash @CalyxOS. Simply double click the device flasher.exe and this should initiate the process. You will be prompted with further instructions in yellow text from the terminal window. 

20/46 You want to follow the instructions in yellow on your Pixel 4a. Ensure the SIM card isn't installed. The Pixel 4a should be connected to Wifi. Enable Developer Mode. Enable USB Debugging. Enable OEM Unlocking. Then hit enter on your desktop & the flashing script will start.
21/46 On your Pixel 4a, you will see a short description of some product & device information. You will notice that it indicates in green that the Device Status is locked: 

22/46 After a moment, the message on your Pixel 4a will change to a warning about unlocking the bootloader. You should see "Do not unlock the bootloader" next to the power button. You will change this option with the volume buttons. 

23/46 Using the volume buttons, you can scroll through the available action options. Continue pressing the volume button until you see the action option to "Unlock the bootloader". Then press the power button. 

24/46 The Pixel 4a should now re-display the original screen with the product & device information, but this time, you will notice that the Device Status is "Unlocked" in red. 

25/46 The flashing script should continue automatically at this point. The Pixel 4a may disconnect & reconnect to your desktop a few times, with the screen on the Pixel 4a resetting each time. This is normal. After a moment, you should see this screen: 

26/46 This message should be immediately followed by the "fastbootd" screen. This should remain for a few moments while the new image is flashed. Then in the terminal window on your desktop, when the script is all finished running, it should indicate to exit by pressing any key. 

27/46 That completes the process of flashing @CalyxOS onto your Google Pixel 4a. Congratulations. You will want to be sure to lock the bootloader again when you see the screen in the image below: 

28/46 Again, use the volume keys to select the action option to "Lock the bootloader". Then press the power button to initiate this action: 

29/46 You can confirm that your bootloader is now locked again by the indication in green on this screen: 

30/46 You will receive a message confirming that your Pixel 4a is loading a different Operating System. Then it will automatically reboot. 

31/46 Once rebooted, your Pixel 4a will load and open @CalyxOS and you can follow all the initial startup prompts and configure your settings how you like:
32/46 One option during initial startup is to enable or disable MicroG. This implements Google Compatibility Services, enabling MicroG after the fact may cause certain apps to react erratically. Uninstalling/re-installing certain apps may be required in this scenario.
33/46 If you are not sure whether or not the apps you want to use will need Google Services, then just leave MicroG enabled. To learn more about MicroG implementations check here: github.com/microg/GmsCore…
34/46 Once you have CalyxOS setup, it is good practice to disable OEM Unlocking by navigating to Settings>System>Advanced> Developer Options and then toggling off OEM Unlocking. You will be prompted to restart your Pixel 4a at this point.
35/46 Then it is also good practice to turn off Developer Mode. Navigate to Settings>System> Advanced>Developer Options and at the top of that menu you should see the toggle switch to turn off developer mode.
36/46 You may be using your new Pixel 4a strictly as a secure & private device for your #Bitcoin wallet or secure messaging, ect. However, you may also want to use it as your regular phone as well.
37/46 You'll need to pay for mobile cellular service & you may want to make some careful considerations. If you go to a large service provider then they will register your Pixel 4a with your info which defeats some of the privacy benefits that brought you here in the first place.
38/46 One option is to buy a pre-paid and re-loadable SIM card from a smaller carrier. You should be able to find these SIM cards at the same store you bought your Pixel 4a from. If you use your @bitrefill gift card then no PII is attached to your new SIM card.
39/46 Simply log on to the SIM card provider's website & activate your new SIM card. You may be asked for your name & email address. The veracity of the info you provide is completely up to you. I recommend using a burner email address that doesn't reveal any PII.
40/46 Then you will be asked to enter a ZIP code for your new phone number. You will also need to enter the serial number of your SIM card during the account activation. If your selected service provider has SIM locking features, utilize them.
41/46 Once your account has been activated, insert the SIM card. You now have a fully functioning mobile phone that is not attached to your identity. Once your plan nears expiration you will need to think about how you can re-load your SIM card while protecting your privacy.
42/46 Consider using a private debit card like privacy.com or alternatively, an e-SIM like the ones sold by @silentlink1 for #bitcoin.
43/46 @CalyxOS is a great way to use a mobile phone in a privacy preserving way. It comes with several privacy focused apps like @signalapp, Calyx VPN, & Briar. There are a few other apps that are worth checking out:
44/46
Bitcoin Wallet: @SamouraiWallet
Password Manager: #KeyPassDX
Authenticator: #Aegis
Email: @TutanotaTeam
PGP Manager: #OpenKeyChain
Messaging: @telegram
Bitcoin Wallet: @SamouraiWallet
Password Manager: #KeyPassDX
Authenticator: #Aegis
Email: @TutanotaTeam
PGP Manager: #OpenKeyChain
Messaging: @telegram
45/46 Check out the @CalyxOS article by @BitcoinQ_A for instructions specific to PopOS. Or jump in the @CalyxOS Telegram group for community support: t.me/CalyxOSpublic
46/46 Thanks for reading! I hope that this thread helped you understand how you can guard your privacy while remaining fully mobile & connected. @CalyxOS is an incredible tool. The Pixel 4a offers great hardware for the price. bitcoinmagazine.com/guides/how-to-…
• • •
Missing some Tweet in this thread? You can try to
force a refresh