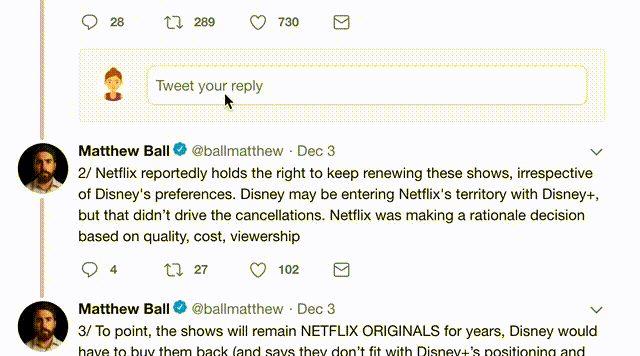Pas de panique ! On va tout vous expliquer. Suivez le guide ⬇️
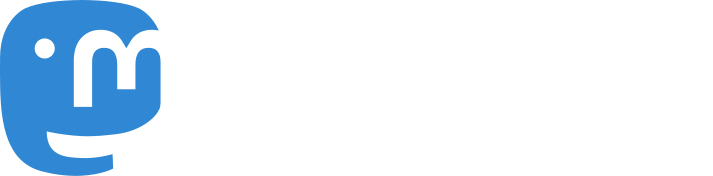
Alors que Twitter est un service privé fourni par une grosse entreprise (Twitter Inc.) sur un unique site web (twitter.com), Mastodon est un logiciel qui permet de se connecter à un réseau composé de plein de sites.
Il existe des milliers d’instances (c’est le petit nom des sites qui hébergent Mastodon) différentes. Chacune à sa propre politique de modération.
Très pratique, le site vous pose une série de questions (langue…) et vous recommande automatiquement une liste d’instances où vous inscrire.
Passons maintenant à l’étape suivante : la découverte de l’interface.
— public : visible par toutes et tous ;
— non-listé : n’apparaîtra pas sur les fils publics ;
— abonné·e·s uniquement : visible seulement par vos abonné·e·s ;
— direct : visible uniquement des personnes mentionnées.
Si vous avez des questions, n’hésitez pas à les poser en public sur votre instance.