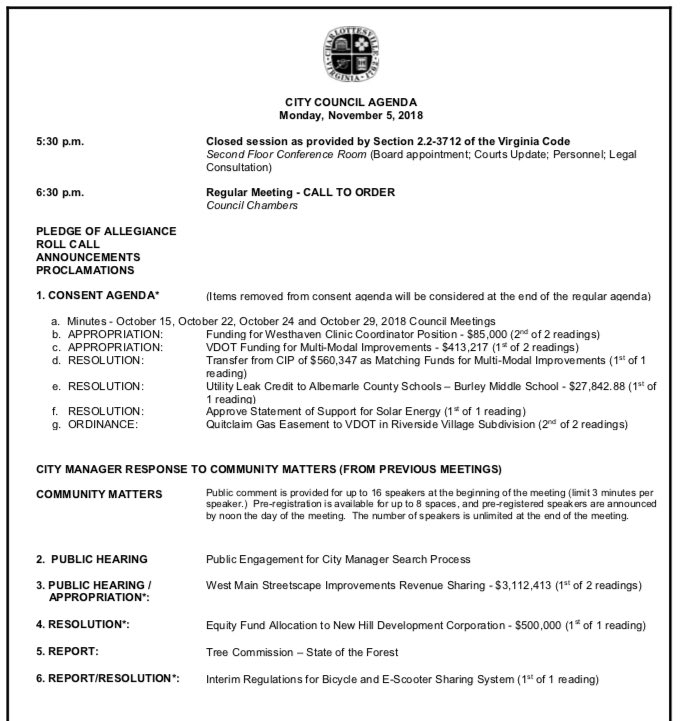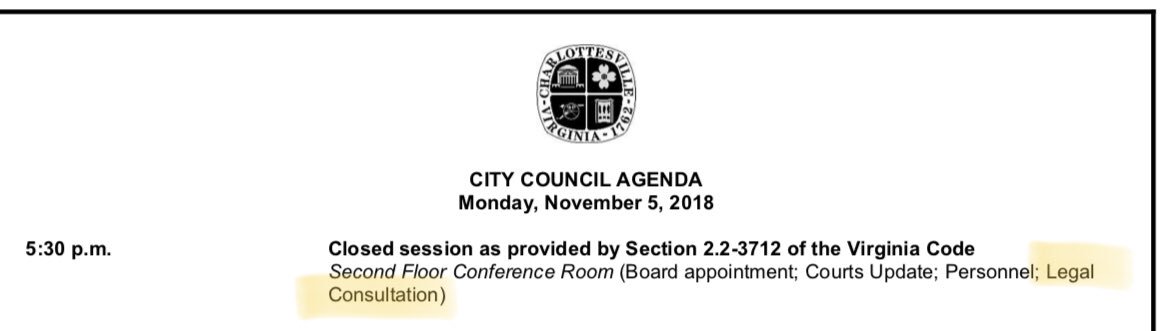Thank You 😊- File Your Tax Return!
Twitter may remove this content at anytime, convert it as a PDF, save and print for later use!
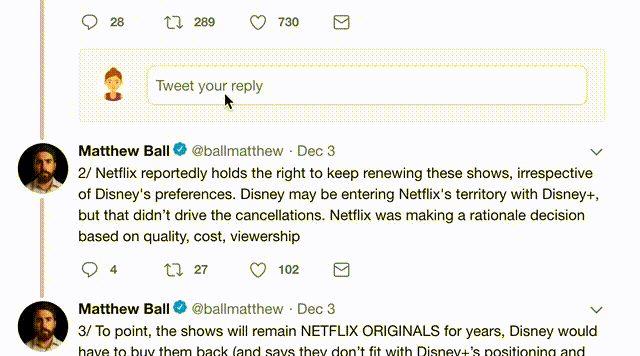
1) Follow Thread Reader App on Twitter so you can easily mention us!
2) Go to a Twitter thread (series of Tweets by the same owner) and mention us with a keyword "unroll"
@threadreaderapp unroll
You can practice here first or read more on our help page!