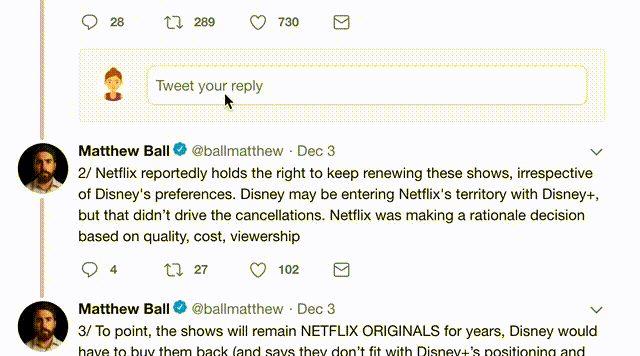Lo primero que necesitamos, obviamente, es un arduino uno, un cable USB para conectarlo al PC y el software para poder programarlo.
Yo utilizo el Arduino IDE, lo podéis conseguir aquí: arduino.cc/en/Main/Softwa…

Pero nosotros queremos leer un input, en este caso un joystick, qué sentido tiene?
arduino.cc/en/Serial/Begin
A nivel electrónico, el 1 lógico se marca con un voltaje fijo, en este caso puede ser 5v o 3.3v dependiendo de la placa.
Es más fácil de lo que parece, hacemos que cada pin envíe una señal, y luego leemos el pin para ver si la señal "retorna" (o mejor dicho, si el circuito está cerrado o abierto).
Ya tenemos una forma lógica de leer el estado de nuestro mando!
Es simplemente para no saturar el terminal enviando miles de mensajes, con delay hacemos que al final de cada ciclo se paré por un tiempo, en concreto los milisegundos que le indiquemos.
Aquí le decimos que espere un segundo de cada vez.
github.com/pkendall64/ard…
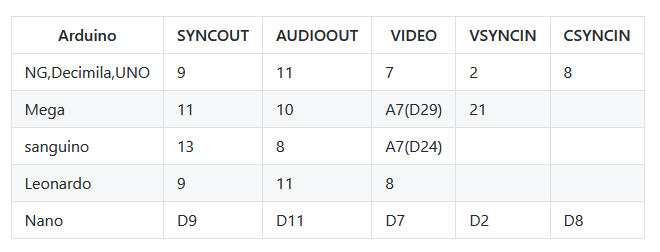
Si pegáis esto en vuestro IDE de Arduino y compiláis, podréis echaros una partida 👍
pastebin.com/SktXZY3Y