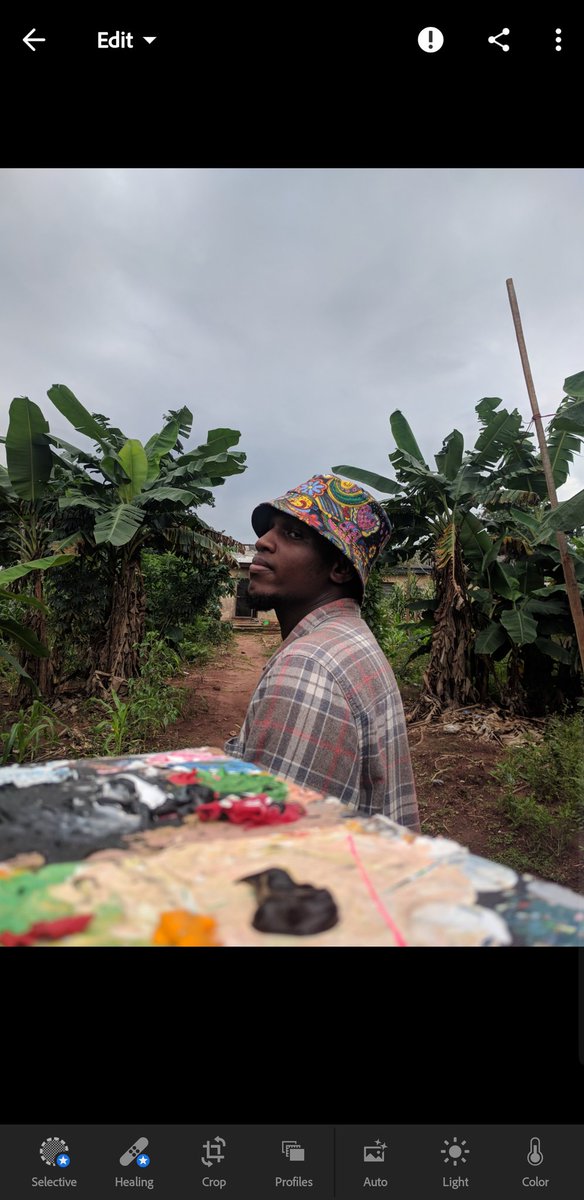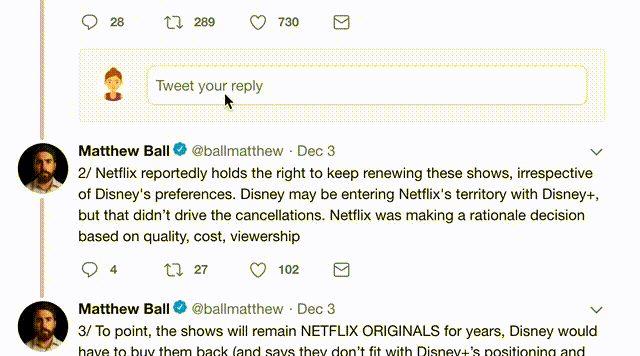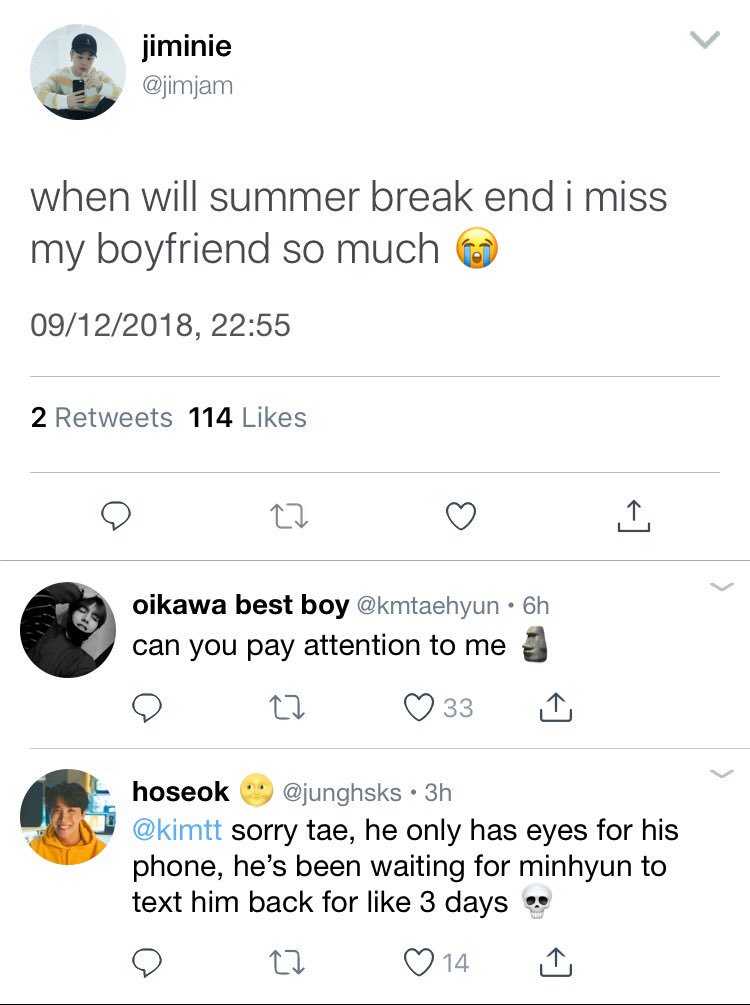You can just login with your Google account or your Facebook account
You can save it to use, or use a similar picture so you can follow.

So,
1. Make your edits natural.
2. Don't make them too saturated with color
3. All colors reflect light, so a red cap might reflect red to your face and make it "redder"