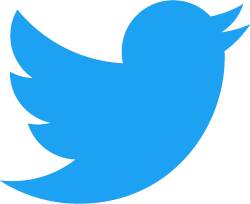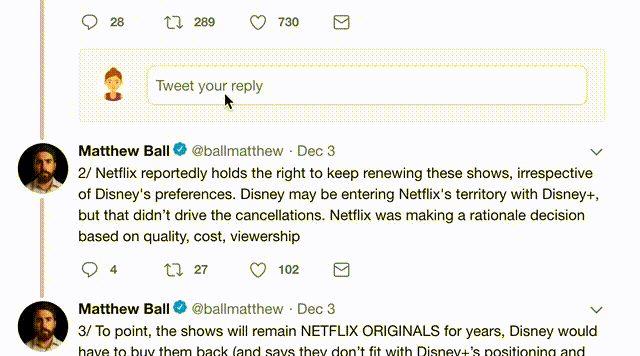1) The first and most obvious is don't post your links publically
2) When you're creating groups, there is an option to create a fixed zoom ID that can be used across sessions. For big one offs (like I do), it's better to pick 'generate automatically' 2/
5) Lock the room. This shows you how.
1) The main thing to do here is to eject this element from the room. You can do so when you're in zoom by once again going to 'manage participants' and turning off the camera, muting and ejecting the disruptive element.
Last tweet/Many tweets (I stopped numbering them - sorry!)